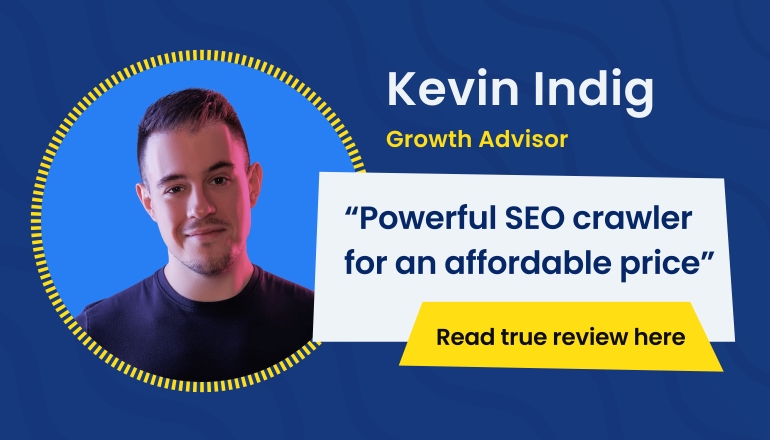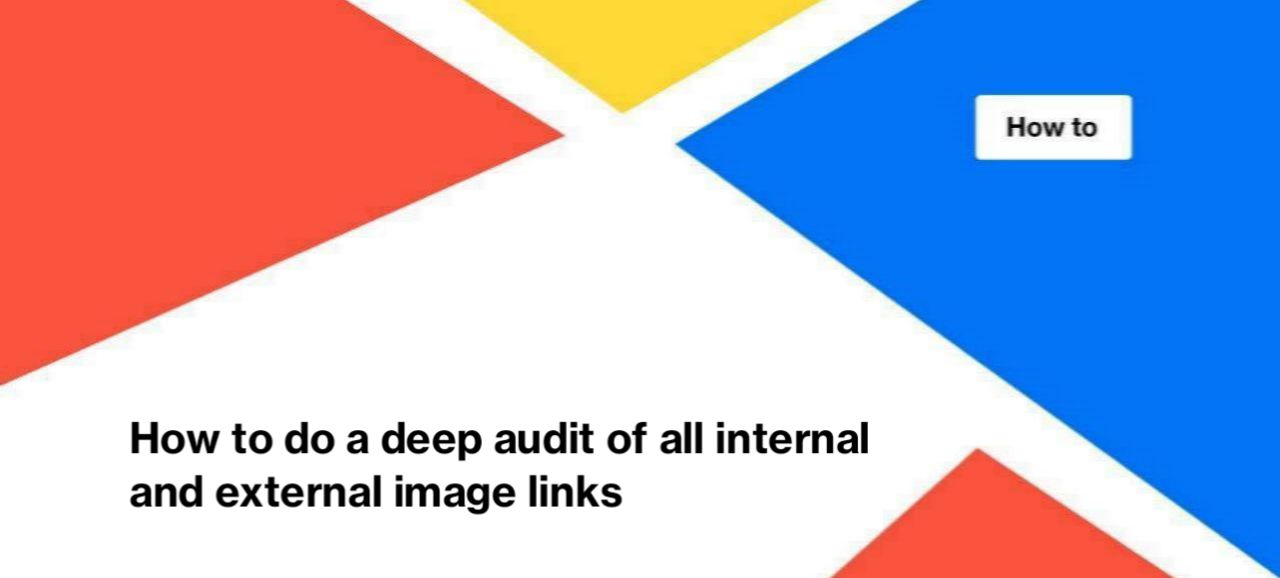
How to do a deep audit of all internal and external image links
Image links are part of the linking of your website. They differ from ordinary images in that when the user clicks on this image, it goes to another page. This can be any page on your website or an external resource. The image is the anchor of your link.
Below is an example of a link image. If a user clicks on the image https://image-link.jpg, they will be taken to the page https://link-to-needed-page.com.
<a href=”https://link-to-needed-page.com”><img class=”img-class” src=”https://image-link.jpg” alt=””></a>
For comparison, standard links look like this:
<a href=”https://link-to-needed-page.com”>Name of the following page, anchor</a>.
And this is a standard image:
<img loading=”lazy” src=”https://image-link.jpg” alt=”Image alt” title=”Image title”>.
Why should you analyze the image links?
Search engines scan image links in the same way as all other links with <a href=>. Accordingly, all these image links will be taken into account in the link structure. In the same way, the image of the link is a source to follow to another page for search engines.
Link architecture is extremely important to search engines, particularly to Google. One of the reasons is the ability to find and explore the pages of your website.
The internal linking structure is also important for users: it should be convenient for them to find the pages they need and navigate the site hierarchy.
That is, links are the navigation of your website. And the image link is part of this navigation.
More information: Internal Links For SEO: The Comprehensive Guide.
How to find all image links with JetOctopus
Using JetOctopus, you can easily find all image links on your website. To do this, start a new crawl and activate the “Process images data” checkbox in “Advanced settings”. Please note that by default images are not crawled.

Wait for the crawl to complete. And… done! Now you can analyze all image links!
Go to crawl results and select the “Image” data table. We have specially allocated a separate table “Images as links”, where you will find all the necessary information.
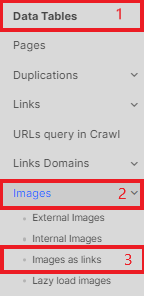
You can bulk export all data using the export function in a format convenient for you: CSV, Excel, Google Sheets.
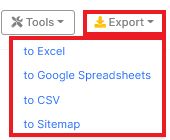
What is important to check
Divide the link image into external and internal. To do this, use the “Link href” filter with the desired domain. For example, to view internal image links, select “Page URL” – “Domain=” and enter your domain or/and subdomains.
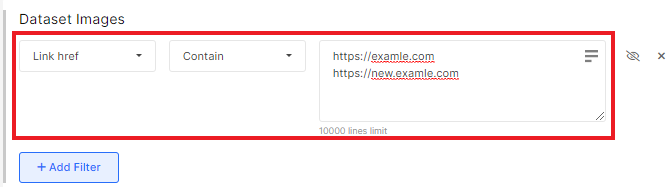
To analyze external links, use the filter “Link href” – “Not contain” – then enter your website URL.
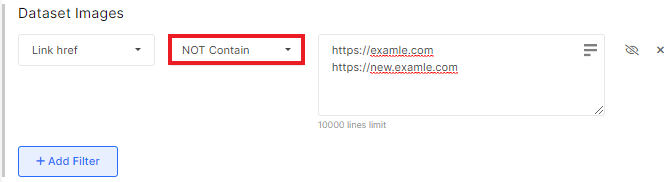
It is recommended that all image links have alt attribute. To detect those without an alt attribute, select the “Image Alt Text” – “Is Empty” filter.
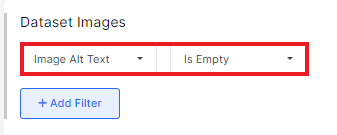
Also, check that all the image links return a 200 response code and are up-to-date. To do this, export the table and run a crawl on the list from the “Link href” column. But you should not spend limits on crawling external resources, so make sure that all these external links are necessary.
You can also check whether all links from the “Link href” column are in the crawl results. Copy these links and go to “Dataset Crawl Pages”. Next, select the “Page URL” – “= Equal” filter and enter a list of URLs.
In the results, you will see information about the links, their status code, meta-data, etc. Of course, if the crawler found these links.
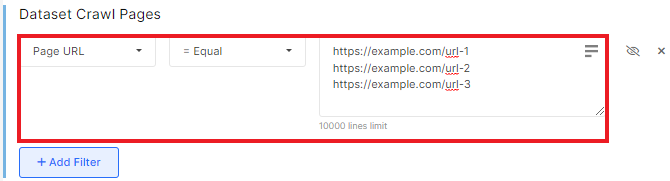
If the crawler did not find other sources for image links, then, most likely, these are orphan pages and they need to be integrated into the internal link structure.